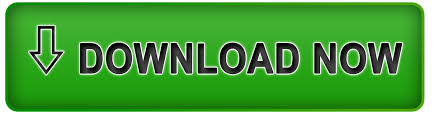

- #How to create a hyperlink in word document 2016 how to
- #How to create a hyperlink in word document 2016 update
- #How to create a hyperlink in word document 2016 series
- #How to create a hyperlink in word document 2016 windows
Click custom table of contents, and in that area, click Options.ħ. Click the down arrow by Table of Contents.Ħ. With the cursor below the section break, go to the Reference Tab. That will allow you to make the index double-columned later.ĥ. Go to the end of your document and create a section break from the Layout tab. Now you have to create a way to see all those marked items in the Table of Contents. Mark a bogus entry at the top of the document, before your real entries.Ĥ. Use search and replace to replace all the “XE“ entries with “TC“ and the index items will become table of contents items.ģ. Also you could mark items for an index, and then open the hidden items with the Show/Hide button to see all the markings.Ī.
/001_using-hyperlinks-in-a-word-document-3539981-45d382afacca4ecb91139cd5f7bd9d0f.jpg)
That will let you mark any item for a table of contents.Ģ. The command to have an in-line text notated as a Table of Contents item is Alt-Shift-O. Word was not designed to enable you to create a hyperlinked index for a document, but you can create a custom Table of Contents that is in alphabetical order.ġ. Thomas Redd's method works! It has a couple of typos and needs a bit of clarification. You'll definitely need to fiddle around with the TOC settings to get just the look (and usability) you want. Remember that this is only a workaround, however. This approach works because Word allows you to include multiple TOCs in a document and provides great flexibility in how the TOCs are generated. Once created, generate a TOC that is based on the styles you created. (These should not be the built-in index styles that Word provides).
#How to create a hyperlink in word document 2016 series
Start by creating a series of paragraph styles that define how you want your index entries to look. If you prefer to not use an add-on (or IndexLinker won't work for your purposes), then you might try a workaround. In talking with Jack Lyon (the publisher of IndexLinker), he indicates that he knows of no reason why it shouldn't work with Word 2016, but wanted to hold off saying it definitely would until he did some further testing. As of this writing, the IndexLinker page indicates it works with versions of Word up through Word 2013.
#How to create a hyperlink in word document 2016 windows
Also, it will only work with the Windows versions of Word. IndexLinker is a great add-on, but it isn't free. You can, however, add the capability by using a third-party add-on like IndexLinker: You cannot find such references because (unfortunately) there is no native capability to do this in Word.
#How to create a hyperlink in word document 2016 how to
She knows how to do this for a table of contents, but cannot find any references on how to create a hyperlinked index.
#How to create a hyperlink in word document 2016 update
Pro Tip: If you don’t want to update all your cross-references, you can select an individual one, right-click, and then select Update Field from the shortcut menu, as shown in figure 15.Maria wonders if there is a way to generate an index with hyperlinks. Your cross-references should update immediately. Right-click one of the cross-references and select Update Field from the shortcut menu.Select Text with Similar Formatting optionĪll your cross-references should now be selected. Select Select Text with Similar Formatting from the menu.įigure 14.Select one of the cross-references in your text.If you need help updating table or figure numbers, please see “ How to Update Table and Figure Numbers in Microsoft Word.” How to Update Cross-References to Tables and Figures So, in the next section, we’ll look at how to update them simultaneously in just five steps. Select the Close button to close the Cross-reference dialog box.Ĭross-references don’t update automatically as you add or delete tables or figures.Your cross-reference will be inserted into your text immediately. Pro Tip: You can move your cursor and insert additional cross-references while the Cross-reference dialog box is open. Select the table or figure you want to cross-reference from the For which caption menu.Select Insert as hyperlink if you want to give your readers the ability to select the cross-reference and move to the table or figure.Above/below (This option inserts the word “above” or “below” with no additional text related to your table or figure.).Only caption text (This option includes the figure caption or table title without the label and number.).Entire caption (This option includes the figure caption or table title with the label and number.).Select an option from the Insert reference to menu:.Select Figure or Table from the Reference type menu in the Cross-reference dialog box.Pro Tip: The Cross-reference option is also available in the Insert tab. Select Cross-reference in the Captions group.
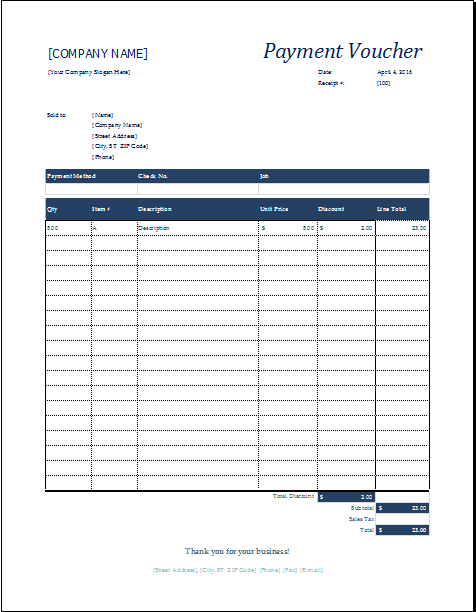
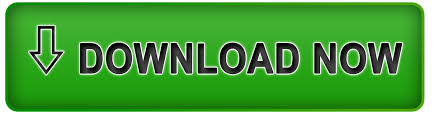

 0 kommentar(er)
0 kommentar(er)
